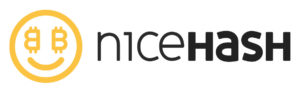前回の記事で仮想通貨のマイニングとは何ぞや?ということが何となく掴めたと思います。百聞は一見に如かず、まずは手元のパソコンで試してみましょう。とは言っても最低限の準備が必要ですので順を追って説明していきますね。
パソコンの準備
マイニングに使うパソコンですが、今回はお試しなので何でも構いません(今回は収益性を考えません)が、ソフトが動作する最低限の性能が必要です。
- パソコン本体はWindows10が動作できる程度の性能。
- メモリは最低4GB以上、とりあえずCPUは何でも良い。
- インターネットへの接続が必要。
しつこい様ですが、今回はマイニング環境の導入と雰囲気を掴むためのお試しです。本格的にマイニングするためにはハードウェアの選び方があります。これは以降の記事で説明します。
取引所・販売所へのアカウント登録と口座開設
仮想通貨取引所・販売所へアカウント登録と口座開設を済ませておきましょう。私は複数の国内取引所へ登録していますが、どこも同じ様な手順でカンタンです。
例えば最近人気の高いGMOコインの場合は以下手順で登録します。登録は無料です。
- メールアドレスとパスワードの登録
- 口座開設のため個人情報を登録
- 登録情報に基づき、GMOコインで審査
- 審査後に郵送されてくる口座開設コードを登録
ウォレットの確認
口座開設が終わったらウォレットが割り当てられているので、最初はこのウォレットを使いましょう。入金用アドレスはそれぞれの通貨ごとに割り当てられています。今回はマイニング報酬をビットコインで受け取るので、ビットコイン用のウォレットを使います。
以下はGMOコインのウォレット画面(ビットコインの例)です。ビットコインのウォレットを確認するには下図の赤枠内(ビットコイン)をクリックします。
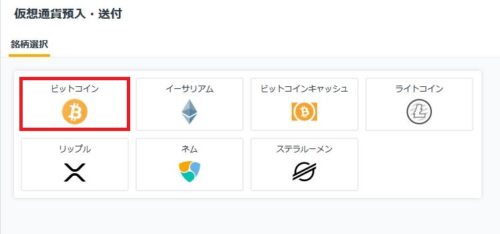
すると、下図の様にQRコードとビットコインアドレスが表示されます。このアドレスをマイニングを行う送金元のウォレット側に設定します。
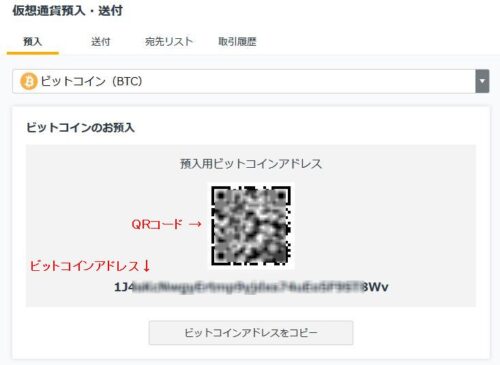
NiceHash Minerのインストール
それでは、マイニングソフトをインストールしていきましょう。
今回は人気があってサービスも安定している「NiceHash」というサービスを使います。ソフトはここが提供している「NiceHash Miner」を使います。
NiceHashとは?
NiceHashはハッシュパワー(マイニングをするための計算能力)を売買するサイトで、ハッシュパワーを買ってマイニングしたい人と、自分のハッシュパワーを提供して(売って)利益を得たい人とを結びつけるサービスです。
このサービスで提供しているソフトが「NiceHash Miner」です。ハッシュパワーを売りたい人(つまりマイニングをする人)は、自分のパソコンにこのソフトをインストールし動かしておくだけでOKです。ソフトが自動的に収益性の高い通貨を選んでマイニングを行い、その報酬はビットコインに換金され、自分のNiceHashアカウントに入金されていきます。
NiceHashへのアカウント登録
NiceHashを使うにはまずアカウント登録が必要です。これも無料なので気軽に登録してみましょう。
なおNiceHashのWEBサイトやマイニングツールは日々アップデートしています。以降の説明・画像と若干異なる場合もありますがご了承ください。大まかには同じ手順で進めることができます。
NiceHash(ココ)をクリックしてNiceHashのサイトに行きます。「Register」とか「GET STARTED」というアイコン(下図の赤枠部分)をクリックすると登録画面に移行します。
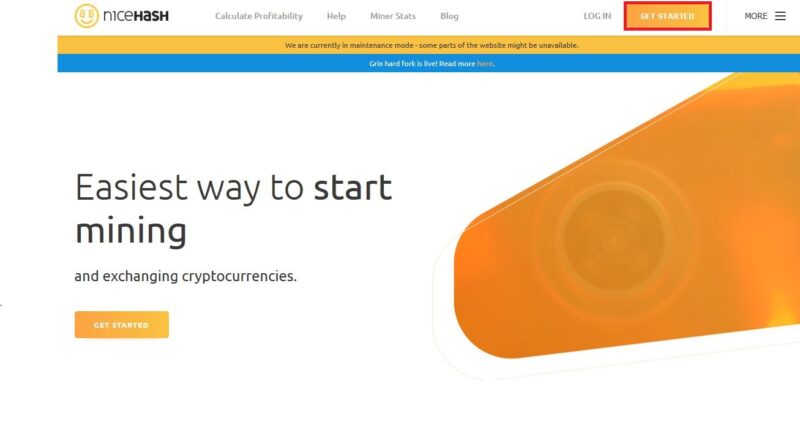
GET STARTEDをクリックすると以下の画面になるので、メールアドレス、パスワードを決めて入力します。あとは下図の通り設定して「CREATE ACCOUNT」を押すとアカウント作成完了です。

NiceHash Minerのダウンロード
NiceHashにアカウント登録したら早速ログインしてみましょう。最初にダッシュボードが開くと思います。マイニングを始めるとここで状況が監視できます。
今はマイニングを始めていないのでこの画面はスルーして「Mining」をクリックします。
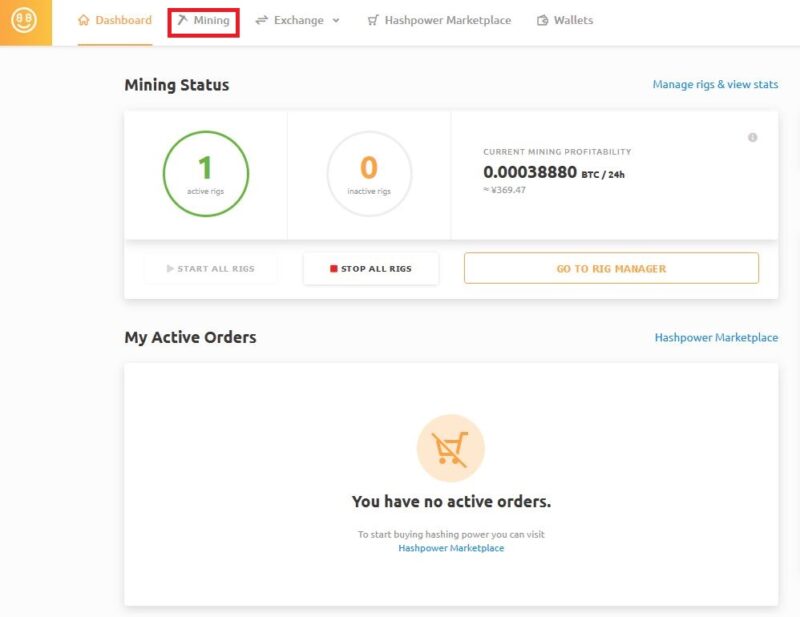
その後、「DOWNLOAD MINER OR ADD ASIC」をクリックします。
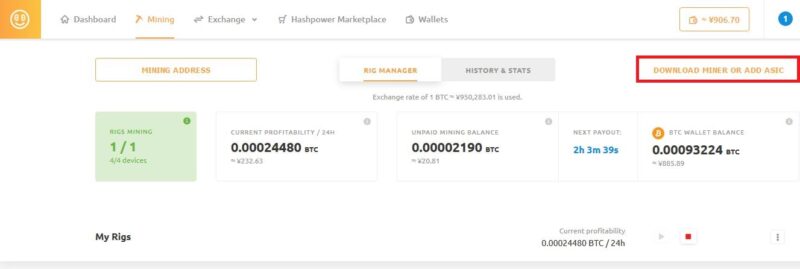
Select mining option というウインドウが出現するので「NichHash Miner」→「DOWNLOAD」をクリックします。
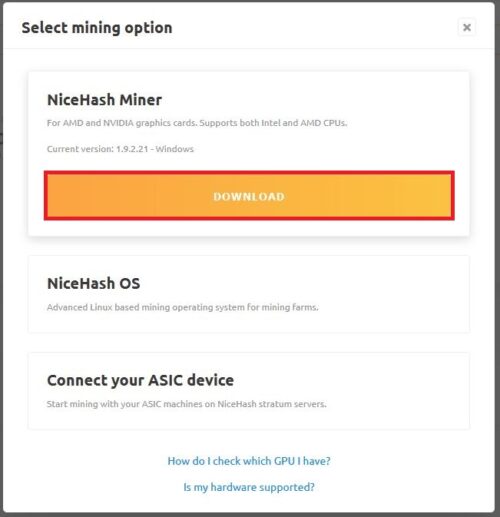
次に以下の様な画面になるので、「Download NiceHash Miner x.x.x.xx installer」をクリックしてダウンロードします。なお「x.x.x.xx」の部分はその時点の最新バージョンの数字になっているはずです。(下図の例だとこの記事の作成時点での最新である1.9.2.21でした。)
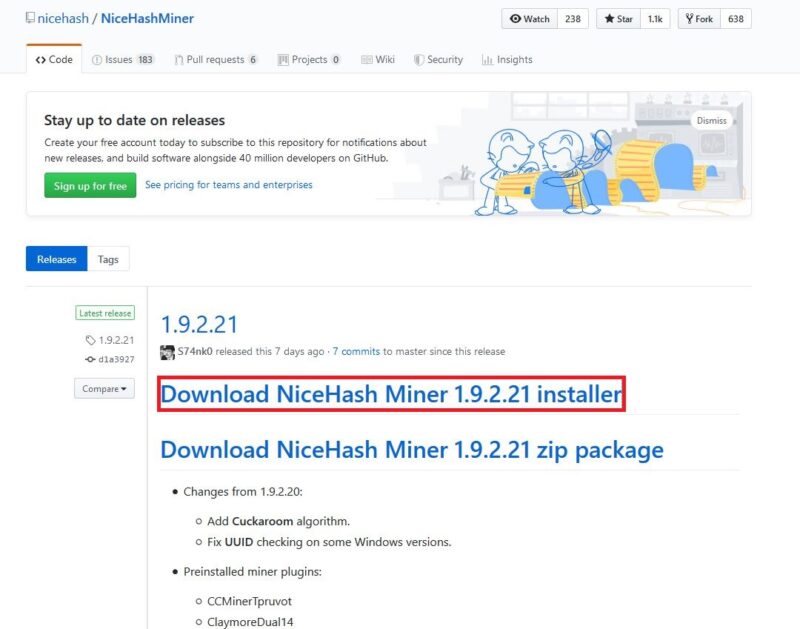
ダウンロードが完了したら、エクスプローラで「nhm_windows_x.x.x.xx.exe」というファイルがダウンロードされたことを確認してください。次にセットアップを行います。
NiceHash Minerのセットアップ
ダウンロードした「nhm_windows_x.x.x.xx.exe」をダブルクリックします。以下の様なメッセージが出た場合は「詳細情報」をクリックします。
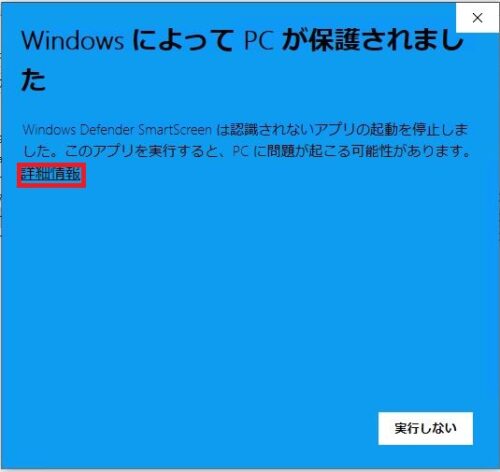
次の画面になるので、「実行」ボタンを押します。
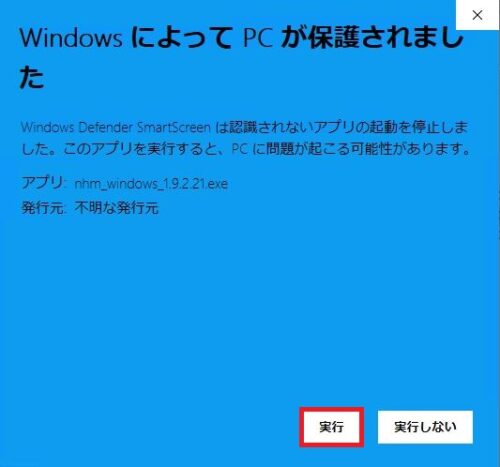
セットアッププログラムが実行されます。ライセンスに合意するかの確認画面が表示されます。合意(しないと使えないのですが)する場合は「I Agree」を押します。
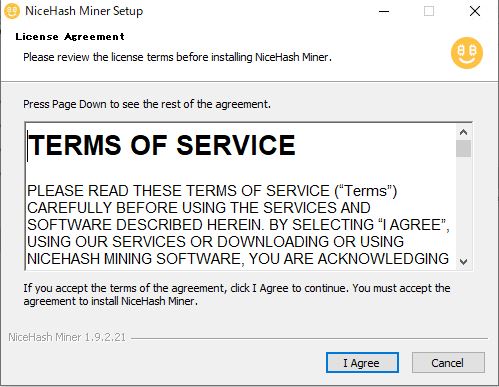
インストールが実行され、以下の画面になります。「Run NiceHash Miner」にチェックが入っていることを確認して「Finish」を押します。
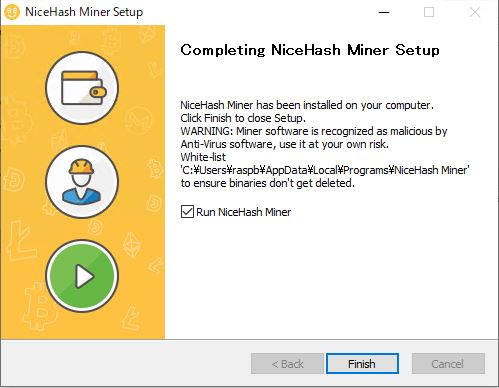
以下の画面は使用条件の確認です。これも問題なければ「I accept the Term Of Use」を押します。
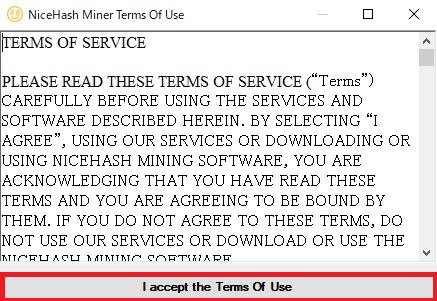
言語設定はお好みで。とりあえずEnglishとしておきます。
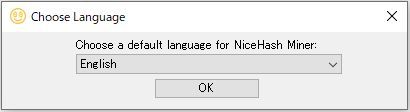
この画面はNiceHash上でサードパーティ製のマイニングツールを使うけど良い?という確認画面です。NiceHashとしてはこれを使った事によるダメージは責任を負えないので自己責任で、と言っていますが、ここは合意しないと話が進まないので「I Agree」とします。どうしても不安な方は「I refuse」で。
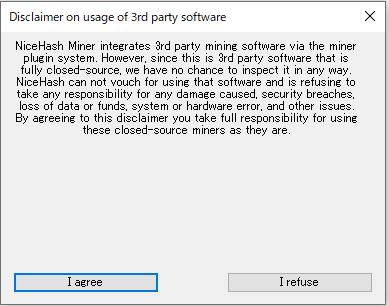
その後、ようやくNiceHashが起動します。まずはマイニングツールや必要となるソフトウェアが自動的にダウンロードされます。少し時間が掛かるのでのんびり待ちましょう。
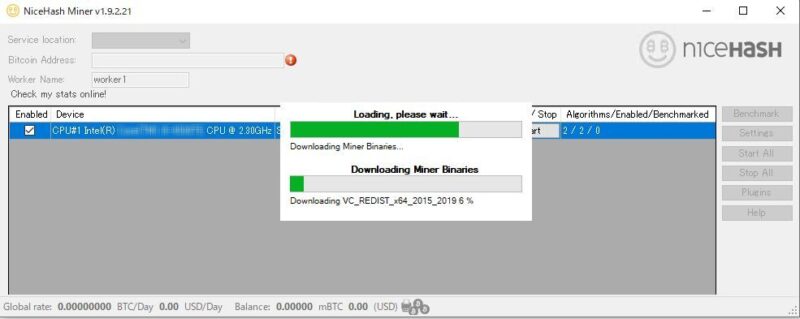
各種ツールのダウンロードが終わったら「Setting」を押して簡単な設定を行います。まずは「General」タブからDisplay Currencyを「JPY」に設定します(表示だけなのでお好みで)。その後「Save and Close」ボタンを押します。他にも設定できる項目がありますが最初はこれだけでOKです。
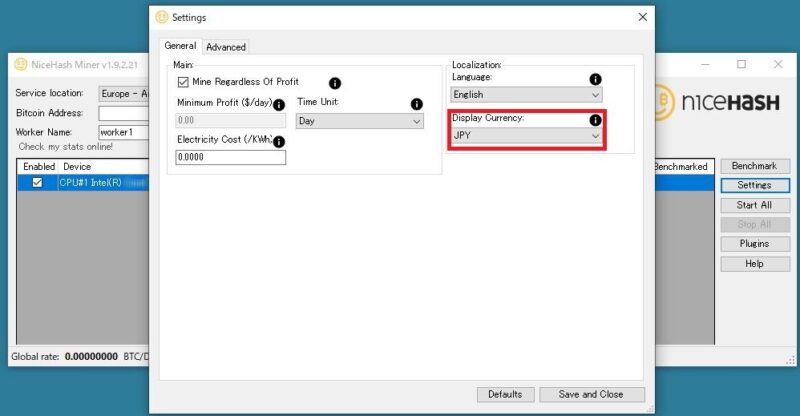
通貨の表示が日本円(JPY/Day)に変わりました。
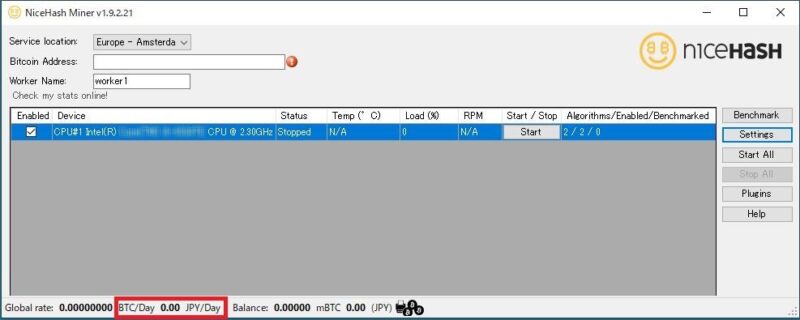
次にNiceHash Minerにビットコインアドレスを設定します。マイニングした報酬を出金するにはある一定額まで貯める必要があります。NiceHashアカウント登録時にウォレットが作成されているので、このアドレスを設定します(取引所の預入用アドレスではないので注意)。
再びNiceHashにログインして「Mining」を開き「MINING ADDRESS」を押すとアドレスが表示されますのでこれをコピーします。
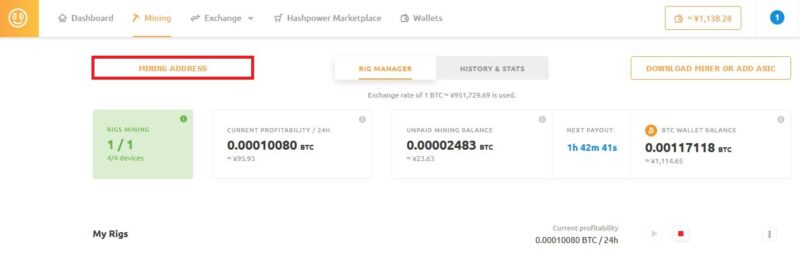
コピーしたアドレスをNichHash Minerの「Bitcoin Address」にペーストします。ついでに「Service Location」もJapanにしておきましょう。
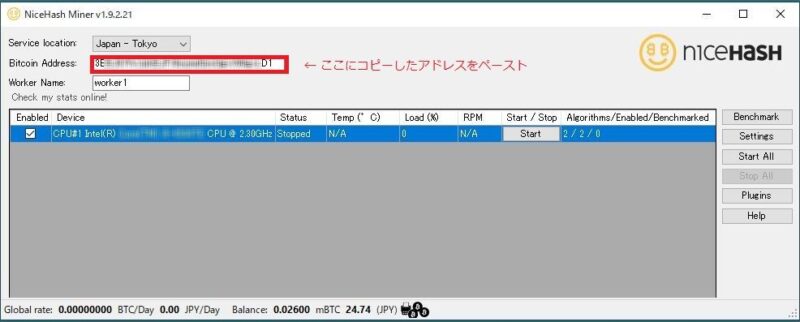
ベンチマークを実行
ここまで来たらセットアップはもう少しです。ベンチマークを実行しましょう。
ベンチマークはNiceHash Minerが動作する上で、このPCがどの程度の効率(ハッシュレート)で掘れるのか?という目安にするものです。マイニングを始める前には必ず実行しておきましょう。
「Benchmark」をクリックすると以下の画面になります。この例ではCPUしか搭載していないPCを利用しているため、Device欄にCPUしか表示されていませんが、グラフィックスボードが搭載されている場合はそのボード名も表示されます。ベンチマークを開始するには右下の「Start」を押します。
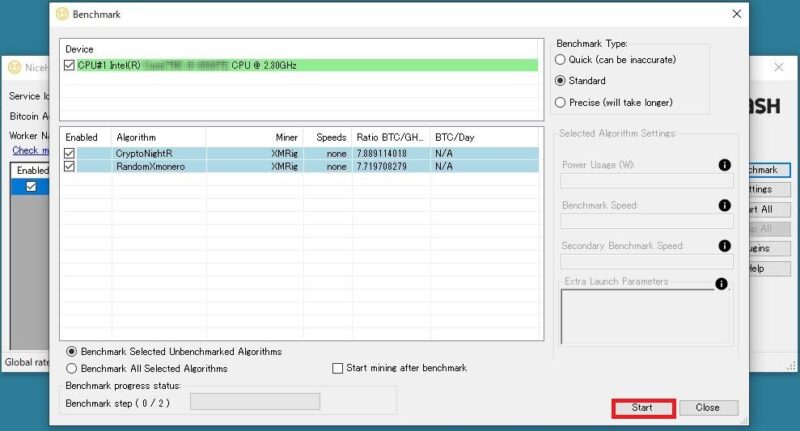
ベンチマークが完了したらBenchmarkウインドウの「Speeds」欄を確認します。
何らかの数字が入っていると思います。これがハッシュレートです。noneとなってしまうアルゴリズムがある場合は再度実行してみましょう。それでもnoneのままの場合はそのデバイスでは使えないアルゴリズムであると判断して、Enabled欄のチェックを外します。
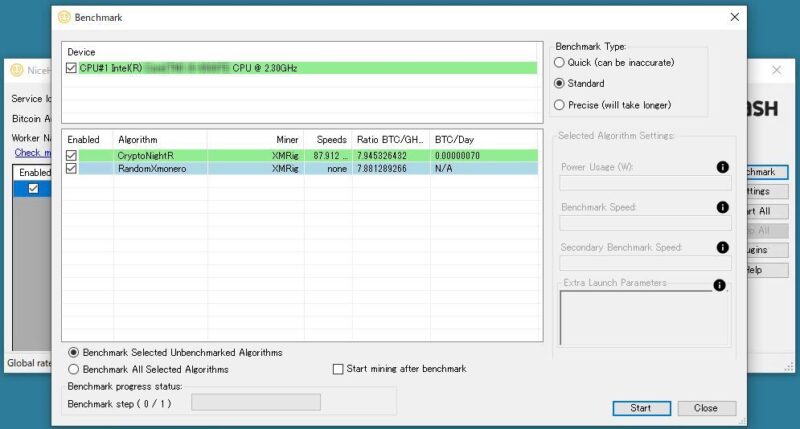
さぁ、やっとマイニングの準備が整いました。
最後に自分の取引所のウォレットに報酬を入金するための設定を説明します。(以下の設定は入金する段になって設定すればよいです。)
報酬を自分の取引所ウォレットに入金するには
WebブラウザからNiceHashにログインし「Wallets」を開きます。下図の「WITHDRAW(赤枠)」をクリックします。
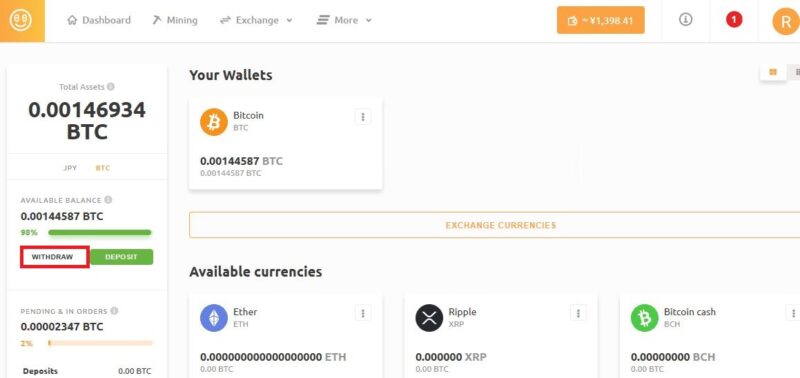
以下のウィンドウが開くので、自分の取引所の預入用ビットコインアドレスを転記し、VERIFYボタンを押して登録します。
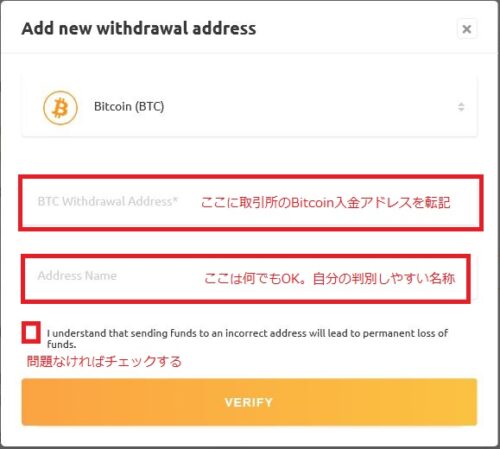
すると以下の画面になります。
ウォレットのアドレスに誤りが無いことを確認した上で、払い出すビットコイン数を設定します。「USE MAX」を押すと、NiceHashウォレットに保有しているビットコイン全てが払い出し設定されます。
確認した上で「REVIEW WITHDRAW」ボタンを押します。
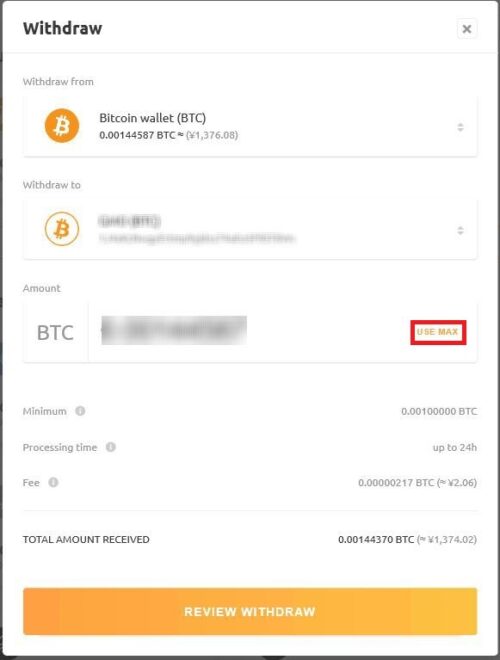
準備は整いましたか??
これで全ての設定は終了です。マイニングを始める前にウォレットの設定だけは念のため再度確認しておいてください。これが誤っていると悲しいことになってしまうので。
それでは次の記事から早速動作をさせてみましょう。