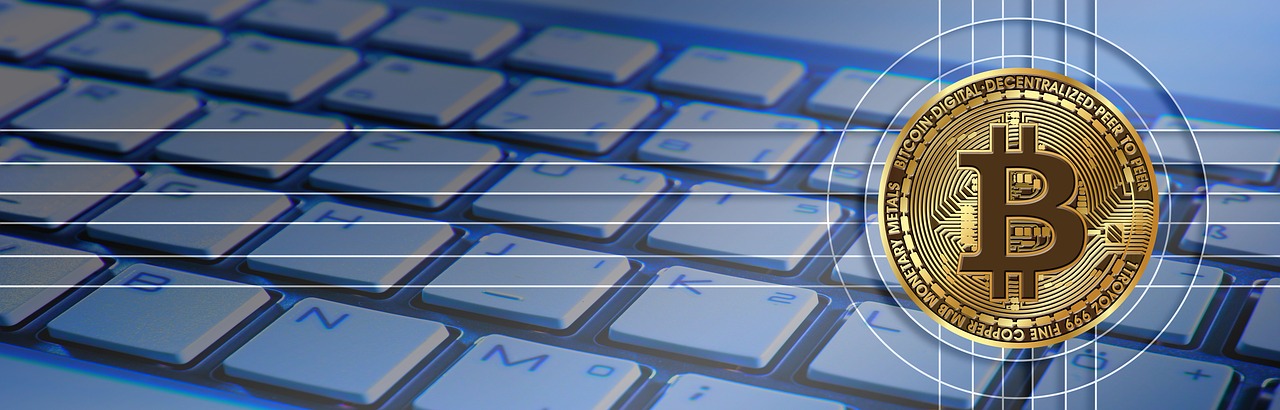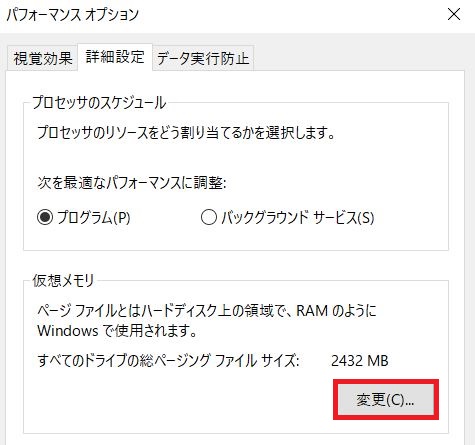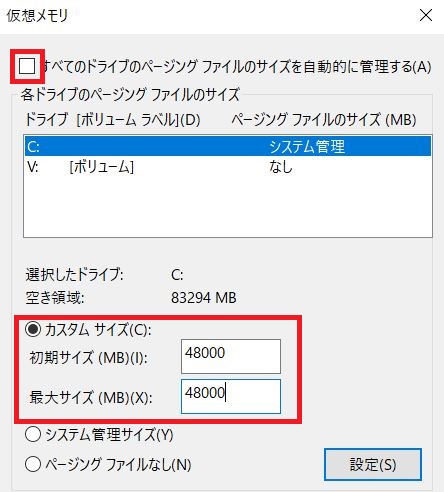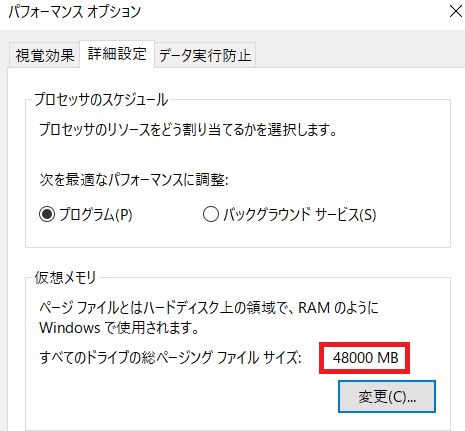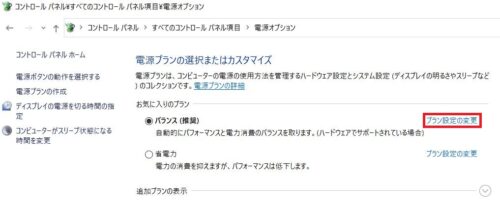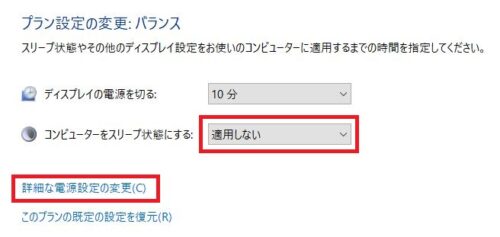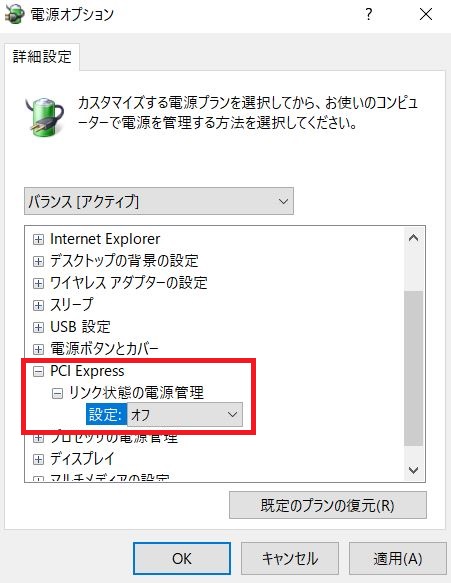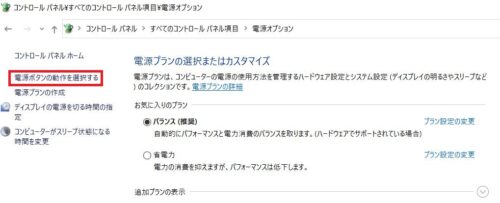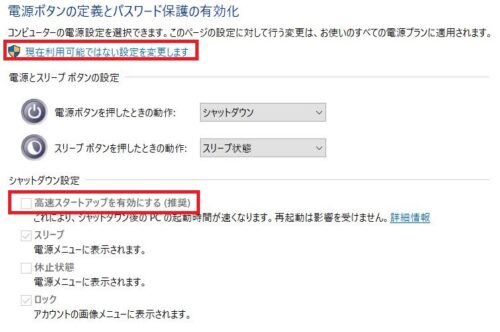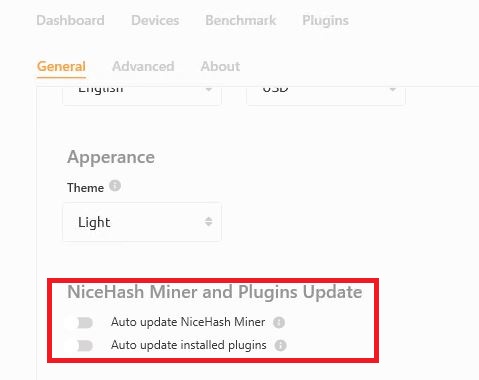GPUマイニングも高収益モードに入っている今の状況では、やはりリグの安定性を一番に考えたいものです。リグに付きっきりになれる人は良いですが、殆どの方は一度動作させたら放置させておくはず。でも気付いたらフリーズしていたり、何枚かのGPUが全く掘らなくなった経験が一度はあるのではないでしょうか。
この原因は無理なOCを行ったり、放熱が不十分だったり様々ですが、それ以前に必要な設定が正しく為されていないケースも以外と多いのです。
前提はWindowsが安定していること
あたりまえの事ですが、そもそもWindowsが不安定では始まりません。まずは適当なバーンインテストなどで負荷を掛けて安定動作できるかを確認しましょう。
グラフィックスドライバーを更新しまくったり、BSODやフリーズが多発して試行錯誤した場合はシステムの大切なファイルや設定が破壊されたりしているケースが多くあります。NiceHashを動作させる前からイマイチ安定しない場合は、Windowsをクリーンインストールすることをお勧めします。
またWindowsの自動更新は止めておきましょう。
BIOSの設定
以前の記事にも書いた様にBIOSの設定を再度確認しましょう。
ライザーケーブルでグラボを接続している場合は、接続されているPCI Expressスロットのリンク速度をBIOS設定にてGen1にします。どのスロットに接続されているかわからない場合はとりあえず全てのスロットに対して設定します。ライザーケーブルを使わずに1枚或いは2枚のグラボをマザーボードに直接搭載されている場合は本設定は不要です。
その他、MiningモードやAbove 4G Decodingの設定はEnableに設定しましょう (この設定をしないとグラボ枚数が多い場合にうまく認識されません)。
Windows10の設定
仮想メモリの設定を変更
コントロールパネルを開き「システム」のアイコンをクリックします。その後、以下画像の赤枠で囲っている部分(システムの詳細設定)をクリックします。
システムのプロパティが開いたら「詳細設定」タブ中のパフォーマンス欄の「設定」を押します。
パフォーマンスオプションが開いたら「詳細設定」タブ中の仮想メモリ欄の「設定」を押します。
仮想メモリの設定画面が開きます。まず「すべてのドライブのページングファイルのサイズを自動的に管理する」のチェックを外した上で、カスタムサイズ欄に仮想メモリの値を追記します。
仮想メモリの決め方は、例えばグラボのVRAM容量が8GBでこのグラボを2枚使う場合はその合計容量の値つまり16GB=16000MBを設定します。以下の例では8GBのグラボを6枚使うために48000MBを設定しています。記入したら「設定」ボタンを押し「OK」を押してこのウインドウを閉じます。
パフォーマンスオプションのウインドウに戻り、「すべてのドライブの総ページングファイルサイズ」が設定した値に変わっていることを確認します。以下は48000MBに設定した例です。確認後全てのウインドウを閉じて設定完了です。
電源オプションの設定
次にコントロールパネルから「電源オプション」のアイコンをクリックし「プラン設定の変更」をクリックします(赤枠部)。
コンピュータをスリープ状態にするを「適用しない」に設定後、「詳細な電源設定の変更」をクリックします。
電源オプションのウィンドウが開きます。この中から「PCI Express」の「リンク状態の電源管理」設定を「オフ」に変更し「適用」→「OK」を押してウィンドウを閉じます。
一旦、下のウインドウまで戻ります。その後「電源ボタンの動作を選択する」をクリックします。
シャットダウン設定の「高速スタートアップを有効にする」のチェックを外して「変更の保存」ボタンを押します。チェックを外せない場合は「現在利用可能ではない設定を変更します」を一旦クリックすると外せる様になります。
以上で電源オプションの設定変更は完了です。全てのウィンドウを閉じて、一度シャットダウンさせ再度電源を入れてください。
NiceHash側の設定
最後にNiceHash側の設定です。NichHashはプラグインやNiceHashそのものを自動更新される機能がありますが、新バージョンが必ずしも安定して動作できるとは限りません。せっかく安定して動いていた環境を壊すことにも成りかねないので、この様な更新は時期を見て手動で行いたいものです。よって、この自動更新設定を止めます。
NiceHashの設定ボタン(メインウィンドウの右上にある歯車マーク)をクリックし「General」タブ部分を下の方にスクロールしていくと「NiceHash Miner and Plugins Update」の設定があります。この両方の設定をオフにします。
とにかく冷やすべし
更に気を付けるべき点はやはり放熱です。
複数グラボで運用している場合、AfterBurnerやハードウェアモニタツールを使ってコアやメモリの温度を確認します。同じグラボで且つ、同じPL、同じクロック設定だとしてもグラボごとに発熱量がバラついている事が判ると思います。また、途中で止まってしまうグラボもほぼ同じ個体だと判るはずです。まずは各個体がどの様な特性を持っているのかを把握しましょう。
リグに何枚もグラボを並べると気付くと思いますが、リグにはグラボを冷やしやすい位置があります。オープンフレームのリグであれば向かって一番右側、グラボのファンから最も冷えた空気を吸入できる位置です。この位置に発熱量の大きいグラボを移動します。
次にFANの調節ですが、まずPLやクロックを調整した上でAuto設定で1週間ほどマイニングを行います。この状態で全グラボが安定していればOKですが、サーマルスロットリングが発生したり、マイニングを停止してしまう個体がある場合は、その個体の回転数を上げて問題が解消するかを確認します。
完全にフリーズしてしまう場合は、全ての回転数を高めに設定して安定動作できるポイントを探します。その後、少しずつ回転数を下げていき騒音と安定性のバランスが取れる設定を見つけていくと良いでしょう。
たまに掃除もして夏に備えよう
長期間マイニングを行っているとグラボや電源に埃が多く付着します。これは冷却効率を下げる原因となるため1カ月に1回はエアダスターで掃除をしましょう。これは安全面の上からも重要です。
これから暖かくなるにつれ、マイニングリグにとっては過酷な季節となってきます。今のうちから安定度を高め、夏に備えておきたいものですね。